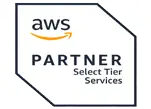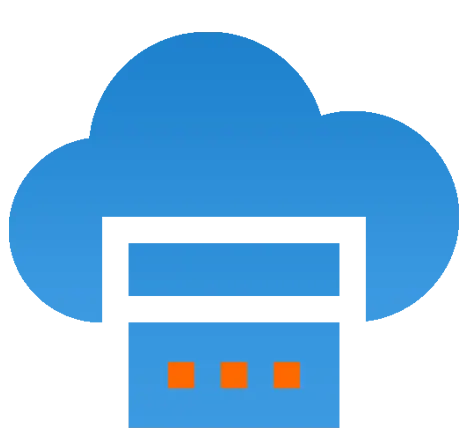 Server
Colocation
Server
Colocation
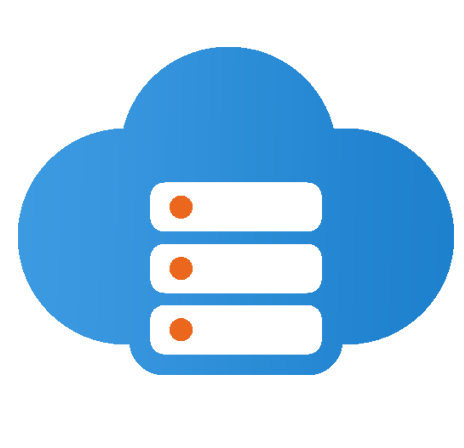 CDN
Network
CDN
Network
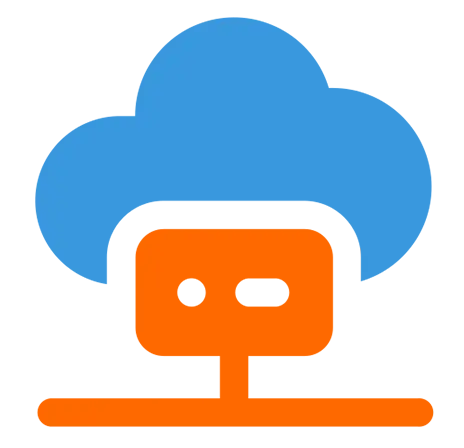 Linux Cloud
Hosting
Linux Cloud
Hosting
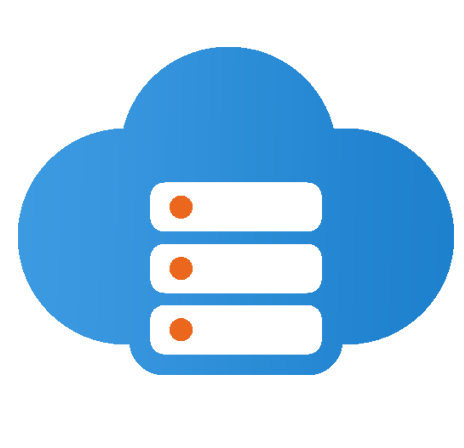 VMware Public
Cloud
VMware Public
Cloud
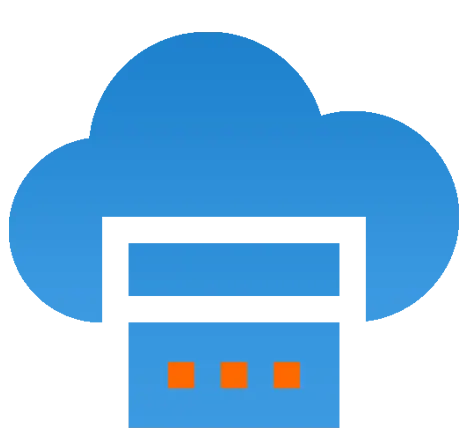 Multi-Cloud
Hosting
Multi-Cloud
Hosting
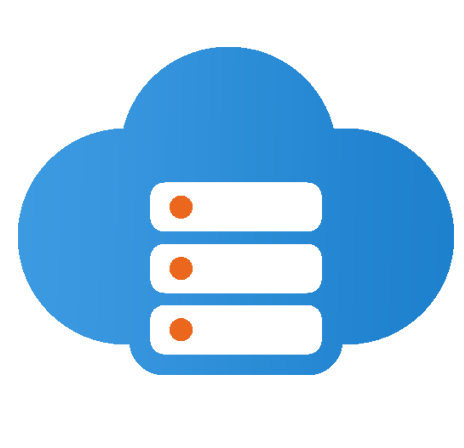 Cloud
Server Hosting
Cloud
Server Hosting
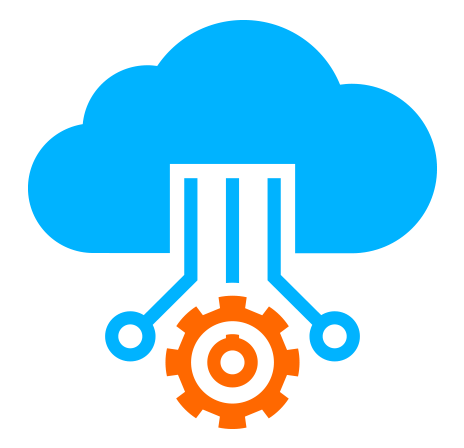 Kubernetes
Kubernetes
 API Gateway
API Gateway

Did you know? Over 75% of businesses in Southeast Asia have either migrated or plan to migrate their operations to the cloud. And with Indonesia becoming one of the fastest-growing digital economies in the region, demand for remote server access—especially through RDP (Remote Desktop Protocol)—is skyrocketing.
Whether you're running a small development environment, managing offshore operations, or simply want to monitor applications remotely, setting up RDP for Indonesia-based servers can streamline your operations significantly. But what’s the right way to do it? And more importantly, how do you make sure it's secure, reliable, and future-ready?
Let’s walk through the full process, from choosing the right hosting provider (hint: Cyfuture Cloud plays a big role here) to configuring and securing your server like a pro.
Indonesia has quickly emerged as a digital powerhouse. With a booming tech-savvy population and major investments in IT infrastructure, the country is becoming a hotspot for businesses looking to scale in Southeast Asia. Localized server hosting not only ensures faster load times and low latency but also helps comply with regional data laws.
Now, enter RDP—Remote Desktop Protocol—a Microsoft-developed tool that lets you connect to another computer/server over a network connection. When paired with cloud-based infrastructure, RDP allows seamless access to your server’s desktop environment from virtually anywhere in the world.
This means:
Remote administration made easy
App and software testing without physical proximity
Accessing Indonesian web services as a local
So, if your operations require a digital footprint in Indonesia, setting up RDP on a local cloud server is your gateway to efficient performance and real-time control.
First things first—location matters. For best performance and compliance, select a hosting provider that offers Indonesia-based servers. This ensures low latency for users within the region and meets any data sovereignty requirements.
Data Center Proximity: Your server should be physically located in Indonesia.
Cloud Flexibility: Opt for cloud-native solutions to enable scalability.
Security Protocols: Especially if you're enabling RDP, choose providers with robust security architecture.
24/7 Support: In case of downtime or access issues, having instant support is critical.
Cyfuture Cloud, for example, has gained significant traction in the Asia-Pacific region by offering high-performance, secure, and customizable cloud hosting solutions, including Indonesia-specific server locations.
With options for private, public, and hybrid clouds, Cyfuture Cloud supports businesses ranging from startups to enterprises—all while maintaining strict compliance and security protocols.
Once you’ve selected your provider, it’s time to create your virtual machine (VM). You’ll usually be given options such as:
OS: Windows Server (2016, 2019, or 2022)
RAM/CPU: Based on your workload
Storage: SSD recommended for better performance
Region: Ensure “Indonesia” is selected
For Windows environments, enabling RDP is fairly straightforward and often included in the initial configuration.
When using Cyfuture Cloud, provisioning a Windows VM is as simple as selecting your preferred OS from the dashboard, assigning resources, and deploying it to the Jakarta data center.
Once your cloud server is live, here’s how to enable and configure RDP:
Most cloud providers, including Cyfuture Cloud, provide a web-based console or temporary access credentials to your newly launched server.
Open Server Manager
Go to Local Server
Locate the “Remote Desktop” field and click on “Disabled”
In the System Properties window, check “Allow remote connections to this computer”
Confirm and apply changes
This officially turns on RDP for the system.
For RDP to work from external systems, TCP Port 3389 needs to be open.
Open Windows Defender Firewall
Select Advanced Settings
Inbound Rules > New Rule
Choose Port, and specify TCP 3389
Allow the connection, and give it a name (e.g., “RDP Access”)
Ensure that your hosting dashboard (like in Cyfuture Cloud) also has the security group rules set to allow inbound access on port 3389. You can usually find this under “Network Settings” or “Security Groups”.
Important: Do not leave the RDP port open to the world. Instead:
Restrict access to specific IPs (your office or home IP)
Set up VPN tunnels for enhanced protection
Now comes the easy part!
From your Windows or Mac device:
Open Remote Desktop Connection (on Windows) or use Microsoft’s RDP client for Mac.
Enter the public IP address of your cloud server
Input the credentials (usually admin username and password)
Click Connect
If everything’s configured correctly, you’ll now see the server desktop just like you’re sitting in front of it.
Allowing RDP access without security layers is like inviting trouble.
Change the default RDP port from 3389 to another (e.g., 50001) to avoid brute-force attacks.
Use strong passwords and consider multi-factor authentication (MFA).
Enable Network Level Authentication (NLA) to ensure only authenticated users can initiate connections.
Regularly update your Windows server to patch vulnerabilities.
If you’re using Cyfuture Cloud, you also get options to integrate advanced firewalls and monitoring tools directly from the control panel. Their dashboards allow you to set access rules, schedule backups, and even trigger alerts based on suspicious login attempts.
RDP is not a one-time setup—it requires routine maintenance and monitoring. Here’s how to stay on top of things:
Keep your Windows Server updated
Enable logging to track RDP login activity
Monitor CPU, RAM, and disk usage
Reboot servers during off-peak hours to maintain performance
Set auto-backups (Cyfuture Cloud offers daily, weekly, and manual backup options)
Cloud platforms like Cyfuture Cloud also support third-party integrations for uptime monitoring, performance optimization, and centralized logging—so you can manage your servers without being hands-on all the time.
Setting up RDP for Indonesia-based servers may sound technical at first, but when broken down step-by-step, it’s a manageable and strategic move for any business or IT enthusiast. With Indonesia poised to be a digital leader, having localized, secure, and remotely accessible servers puts you ahead of the curve.
By using Cyfuture Cloud or similar providers, you not only get access to region-specific hosting but also a platform built for scalability, automation, and control.
Whether you’re a developer managing test environments, a business setting up offshore support, or an agency hosting client sites, RDP + Cloud Hosting = the perfect mix of flexibility and power.
So, ready to take the remote leap? Set up your Indonesia-based cloud server today—and access your digital workspace with just a few clicks.

Let’s talk about the future, and make it happen!
By continuing to use and navigate this website, you are agreeing to the use of cookies.
Find out more